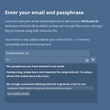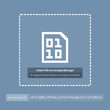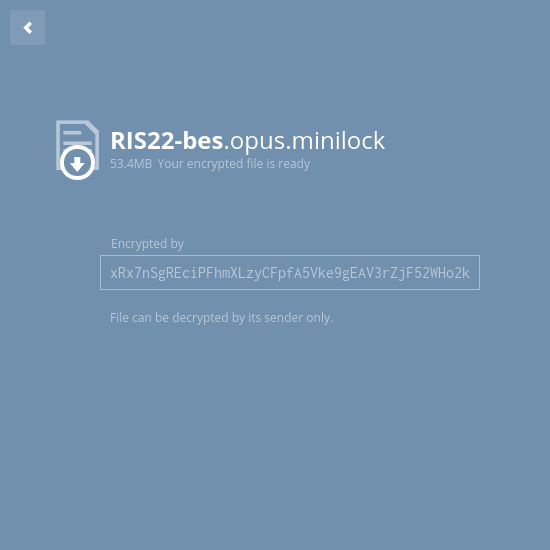Onionshare für den Dateiaustausch verwenden
In regelmäßigen Abständen habe ich das Vergnügen, auf Journalisten aus verschiedenen Ländern der Welt zu treffen. Ich schule diese, wie man Internetsperren umgehen kann, worauf es bei der Anonymität ankommt etc. Eines der Werkzeuge, die ich dabei erwähne und welche Begeisterung auslöst, ist OnionShare (Onion-Link).
Wie der Name schon sagt, geht es um den Austausch (von Dateien) über Onions (also das Tor-Netzwerk). OnionShare entstand ursprünglich als Werkzeug, um eine einfache und sichere Downloadmöglichkeit über Tor Onion Services zur Verfügung zu stellen. Das Gute hieran ist, dass der Austausch komplett über das Tor-Netzwerk läuft, Sender und Empfänger können also unerkannt kommunizieren. Wenn OnionShare beendet wird, dann verschwindet auch der Link und kann auch nicht wieder wiederhergestellt werden. Mittlerweile lassen sich über das Programm Downloads oder Uploads bereitstellen, chatten und auch Webseiten anbieten. All das passiert mit wenigen Klicks. Wie funktionier das?
Für Windows gibt es eine MSI-Datei und für macOS eine DMG-Datei, die man installieren kann. Unter Linux gibt es Flatpak- oder Snap-Pakete. Ich nutze in der Regel das Flatpak. Dazu müsst ihr zunächst Flatpak einrichten. Der konkrete Weg ist abhängig von eurer Distribution und verbirgt sich hinter dem Link. Wenn das eingerichtet ist, kann das dann über flatpak install flathub org.onionshare.OnionShare installiert werden.
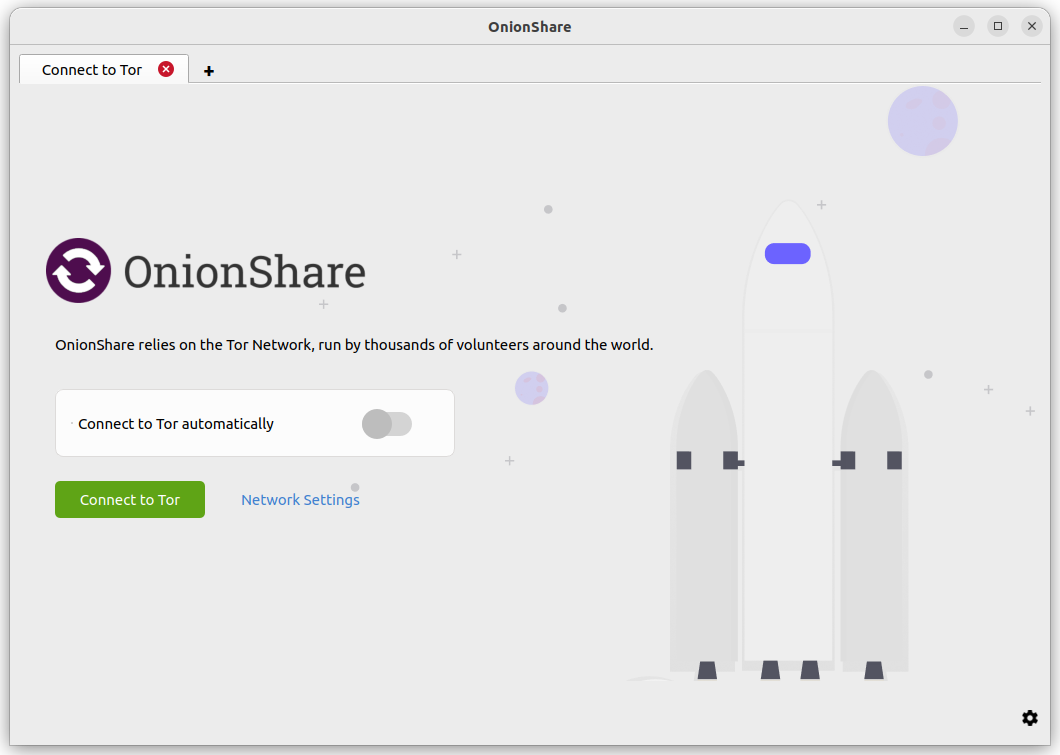
Oben seht ihr das Menü nach dem Start von OnionShare. Im einfachsten Fall klickt ihr auf “Connect to Tor”, OnionShare verbindet sich mit Tor und ihr könnt nun aus vier Möglichkeiten auswählen:
- Dateien teilen
- Dateien empfangen
- Webseite
- Anonym chatten
Sollte keine Verbindung zu Tor hergestellt werden können, empfehle ich einen Blick in das Handbuch. Dort stehen verschiedene Möglichkeiten beschrieben, die ihr einstellen könnt.
Die weitere Benutzung von OnionShare ist recht einfach. Ihr wählt den entsprechenden Menüpunkt aus, beantwortet ein paar Fragen und schon kann es losgehen.
Wenn ihr Dateien teilen wollt, klickt auf Dateien oder Ordner hinfügen und wählt diese aus. Wenn ihr damit fertig seid, könntet ihr schon mit dem Teilen beginnen. Allerdings solltet ihr über zwei Punkte nachdenken:
- Standardmäßig lässt OnionShare einen Download zu und schließt danach den Onion Service. Das ist sinnvoll, wenn ihr einer Person die Datei(en) schicken wollt. Wenn sich der Download an mehrere richtet, solltet ihr den Menüpunkt “Dateifreigabe beenden, …” deaktivieren. Dann bleibt der Dienst bis zum Schließen von OnionShare erhalten.
- Weiterhin richtet OnionShare eine private OnionShare-Adresse ein. Damit wird neben der Onion-Adresse ein privater Schlüssel erzeugt, der an den Empfänger übertragen werden muss. Dies ist einerseits die sichere Variante, andererseits macht das aus meiner Erfahrung mehr Probleme. Daher wähle ich meist aus, dass das ein öffentlicher OnionShare-Dienst ist.
Beide Punkte findet ihr auch bei den anderen Menüpunkten von OnionShare. Wenn ihr eure Auswahl getroffen habt, klickt auf den grünen Knopf und das Teilen kann beginnen.
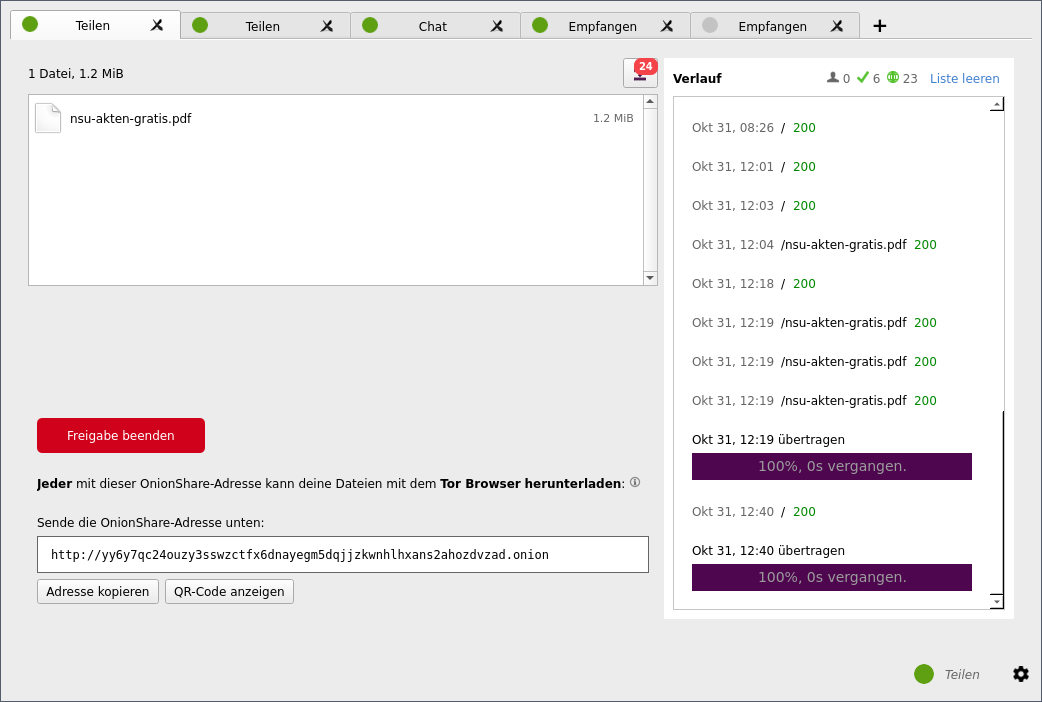
OnionShare teilt Dateien
Die obigen Ansicht zeigt euch OnionShare an, nachdem das Teilen begonnen wurde. Ich habe mal eine Datei geteilt, die nsu-akten-gratis.pdf heißt. Wenn ihr den Artikel lest, wird es die Onion-Adresse nicht mehr geben. Die Datei bezieht sich auf eine Veröffentlichung von Frag den Staat und Jan Böhmermann (Alternative). Das Original liegt hier.
Das Wichtige oben ist die Onion-Adresse. Diese schickt ihr weiter und der Empfänger öffnet diese mit dem Tor-Browser. Dort wird dann folgendes angezeigt:

Mit einem Klick auf “Download Files” werden die Dateien schließlich heruntergeladen. Probiert das mal aus. Ihr werdet sehen, dass dies wirklich einfach ist.
Doch wie funktionieren die anderen drei Punkte? Findet es heraus! Probiert es mal für euch und teilt eure Erfahrungen in den Kommentaren. Ich freue mich, von euren Erfahrungen zu hören. ![]()