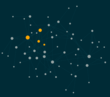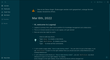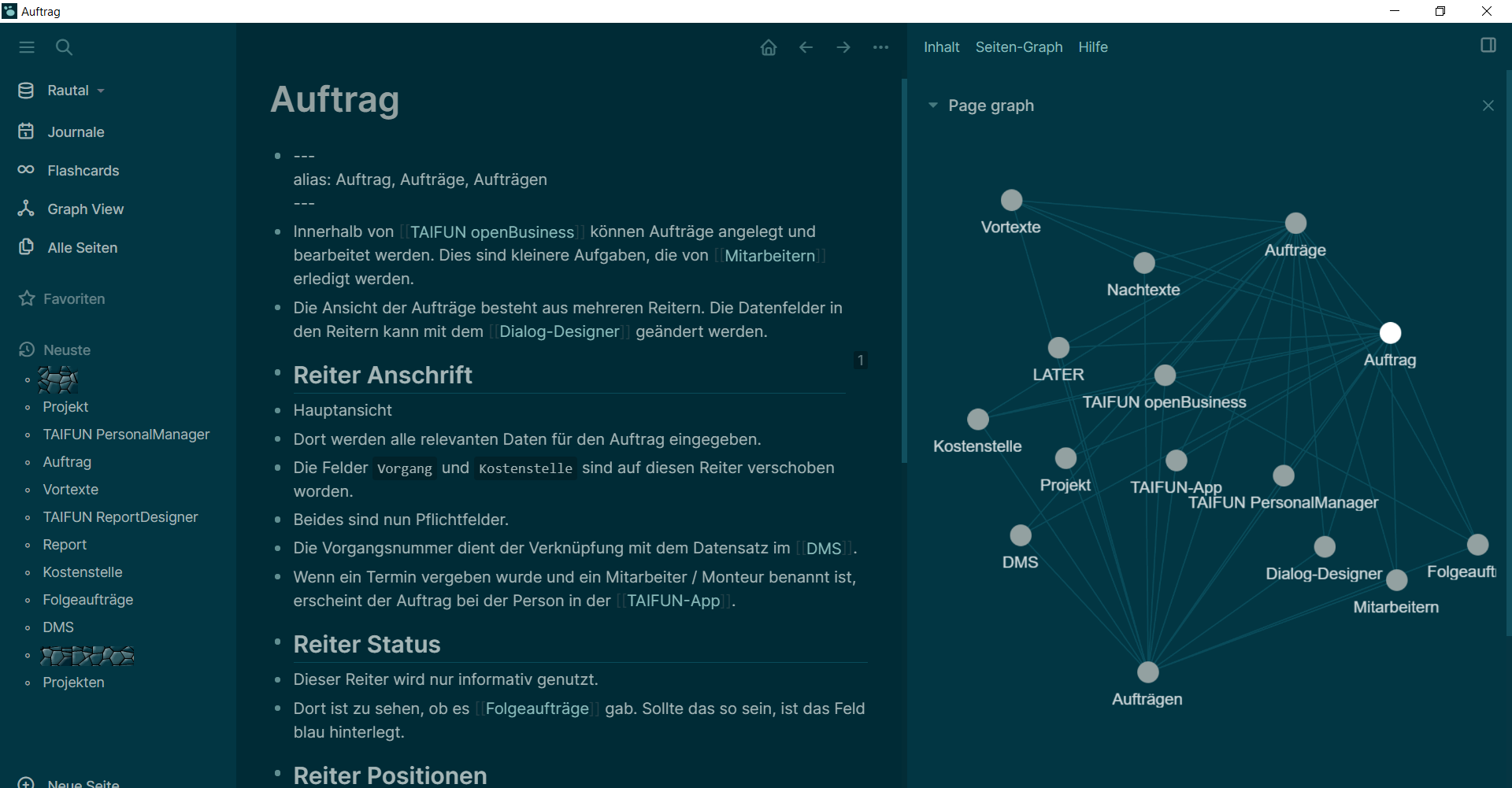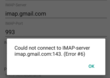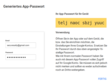Warum eine Onion-Adresse betreiben anstatt Menschen animieren, Tor zu nutzen
Dieser Text ist eine Übersetzung des Blogpostings Why offer an Onion Address rather than just encourage browsing-over-Tor? von Alec Muffett. Alex pflegt auch eine Liste nützlicher Onion-Adressen.
Es gibt eine Reihe von Gründen, eine Onion-Site einzurichten. Ein Reihe von Vorteilen waren für Plattformen wie Facebook, BBC oder NYTimes von Nutzen.
Die ersten Vorteile sind Authentizität und Verfügbarkeit: Wenn du den Tor-Browser benutzt und genau die richtige Onion-Adresse eingibst, bist du garantiert mit der erwarteten Seite verbunden, was du erwartest - oder eben gar nicht.
Das ist für die Menschen sehr einfach zu begreifen und auch einfach zu erklären.
Diese Funktion entschärft Angriffe, die von möglicherweise bösartigen “Tor-Exit-Knoten” ausgehen können. Die Angriffe sind zwar selten, existieren aber dennoch. Die Tatsache, dass du eine “.onion”-Adresse verwendest, setzt voraus, dass du Tor und den Tor-Browser verwendest. Dies entschärft die folgenden möglichen Angriffe:
- landesweite Websperren
- Man-in-the-Middle-Angriffe auf das TLS-Protokoll
- SNI-Filter
- Tracking und Zensur von DNS-Anfragen (betrifft sowohl Clients wie auch Exitknoten)
- Probleme beim Tracking durch Cookies und Fingerprinting-Angriffen
- … sowie eine Reihe weiterer Probleme
Um es anders zu formulieren: Die Werbung für eine Onion-Adresse ist ein implizites Verkaufsargument für die Nutzung von Tor.
Update: Eine Sache, die ich in der ursprünglichen Version dieses Beitrags vergaß zu erwähnen, ist, dass die Nutzung von Onion-Netzwerken für Seiten mit hohem Traffic den Druck auf die Exit-Node-Infrastruktur von Tor reduziert. Denn der Traffic fließt stattdessen durch die größere und reichhaltigere Menge an Middle-Relays, ohne Exit-Nodes und/oder das Klartext-Internet zu nutzen.
Letzteres ist wichtig und bringt uns zum zweiten (dritten?) Satz von Vorteilen:
Der Betrieb einer Onion-Site ist eine Verpflichtung [der Plattform], mit Tor-Benutzer:innen gerecht umzugehen; bei der normalen Benutzung von Tor werden die Benutzer mit allen anderen vermischt, die aus dem Internet kommen, und (seien wir ehrlich) einige Leute benutzen Tor manchmal zum Herunterladen einer kompletten Webpräsenz (Scraping) oder anderem unangenehmen Verhalten.
Das führt zu der Herausforderung, die “Spreu vom Weizen zu trennen”.
Das Einrichten einer Onion-Adresse ist jedoch ein praktischer Schritt, der zeigt, dass die Plattform explizit auf die Bedürfnisse von Tor-Nutzern eingeht, und nun kehrt sich das Problem um: Ein gewisses Maß an schlechtem Verhalten über die Onion-Adresse kann überwacht und als “schlechtes Verhalten” eingestuft werden, was den Tor-Nutzern maximale Freiheit gewährt.
Dies ist eine Angelegenheit, die ich bei Facebook hautnah miterlebt habe und auf einer Tor-Mailingliste beschrieben habe.
Wenn ich die Vorteile in einem Satz zusammenfassen sollte, wäre es folgender: Eine Onion-Adresse ist ein Versprechen und ein Mechanismus, der sicherstellt, dass du die Bedürfnisse der Leute, die Tor benutzen, ernst nimmst.
Anstatt ihnen zum Beispiel eine endlose Reihe von CAPTCHAs auf Basis der IP-Reputation aufzudrängen.